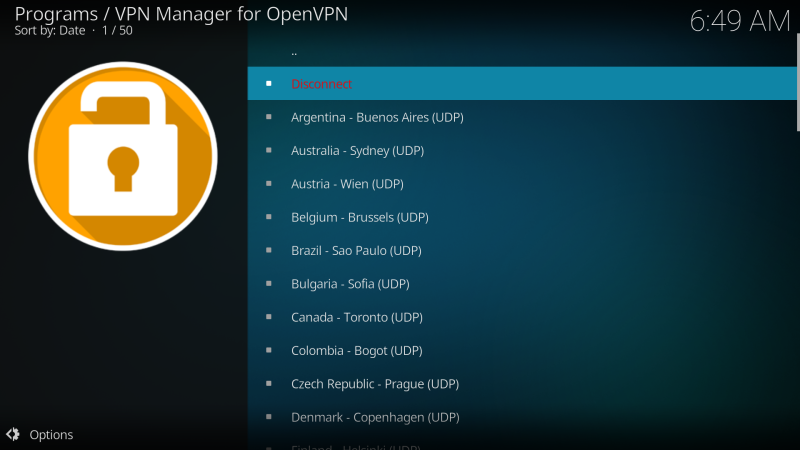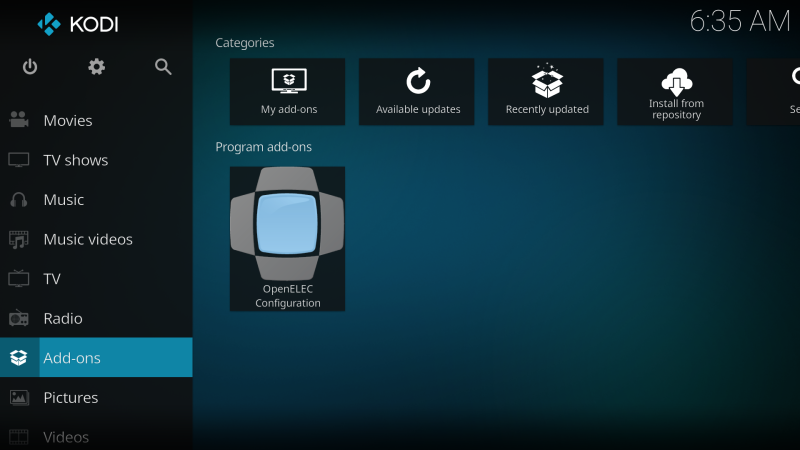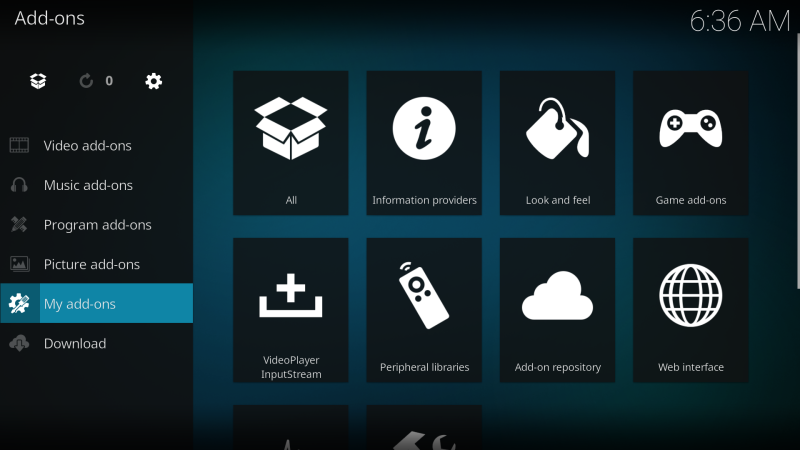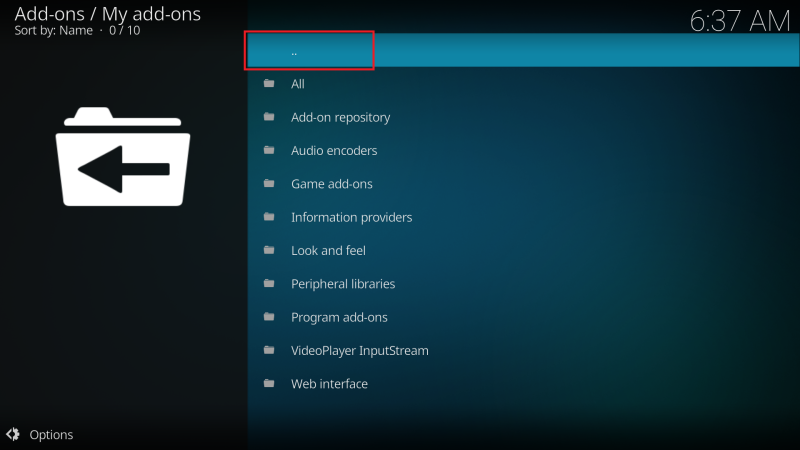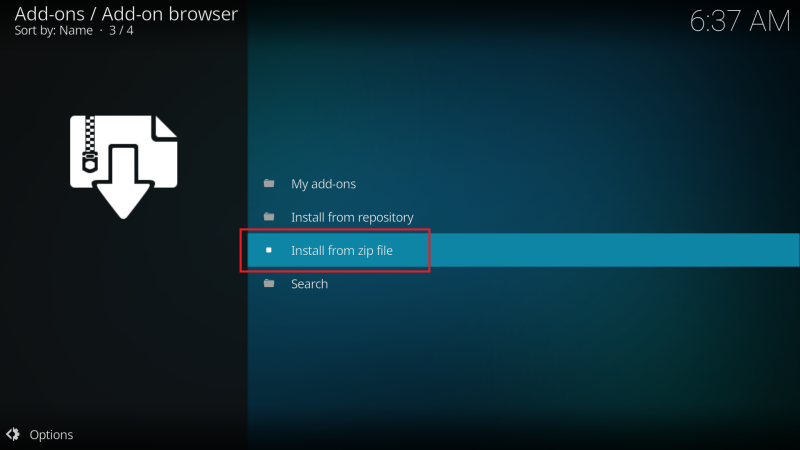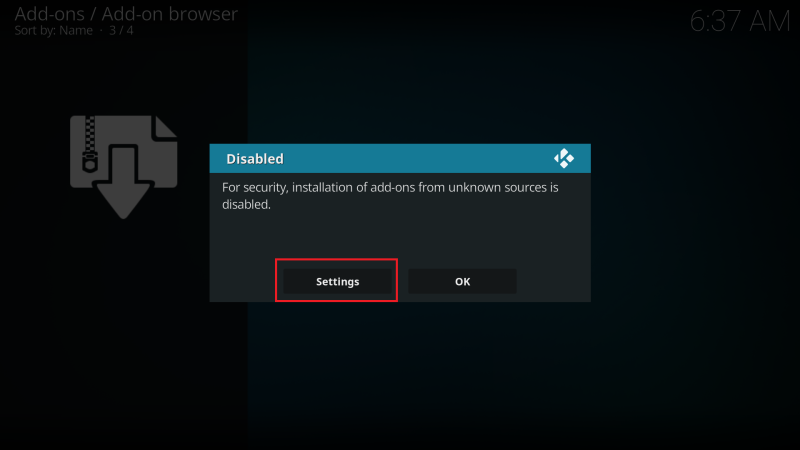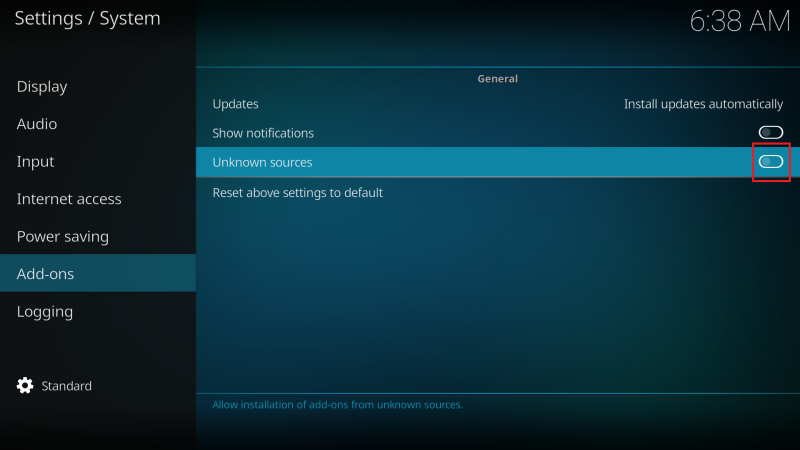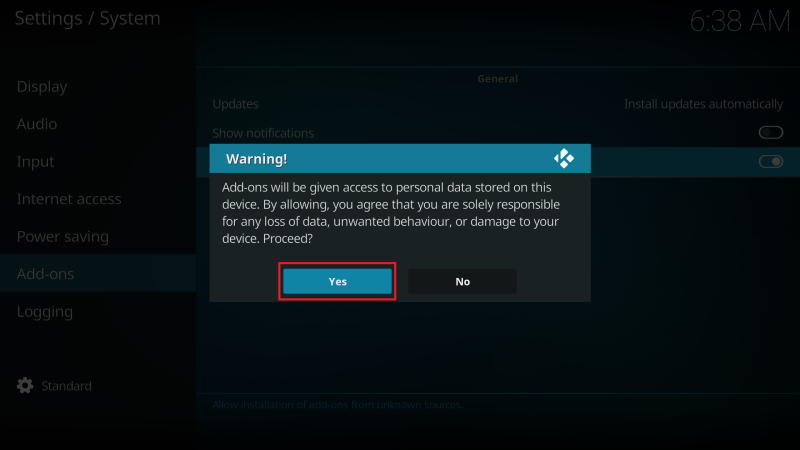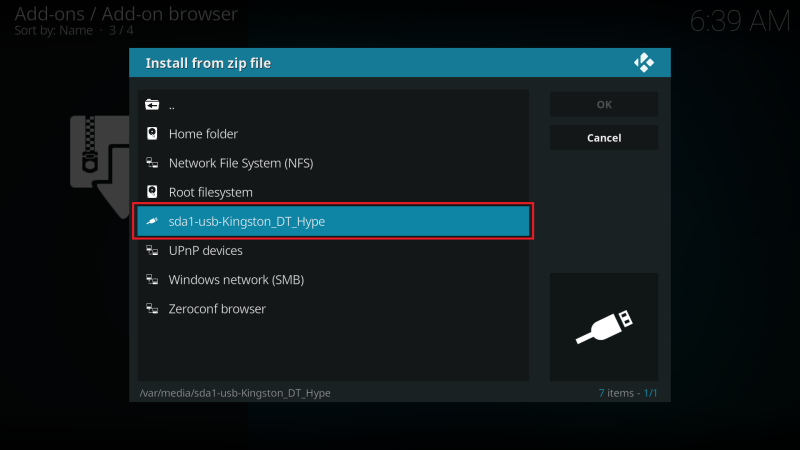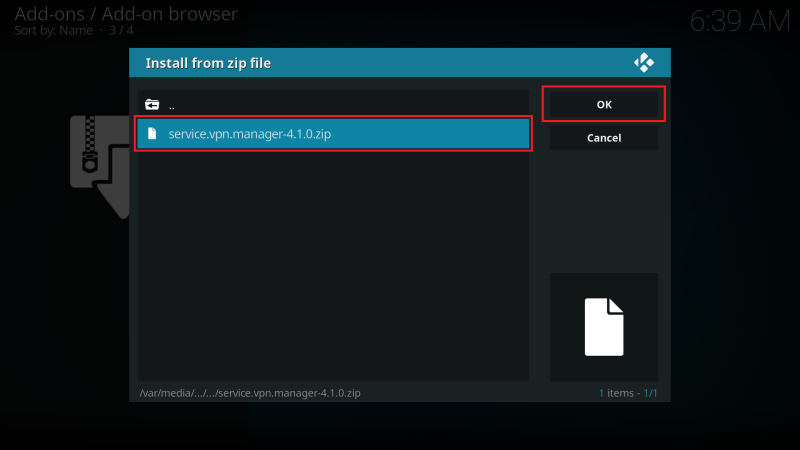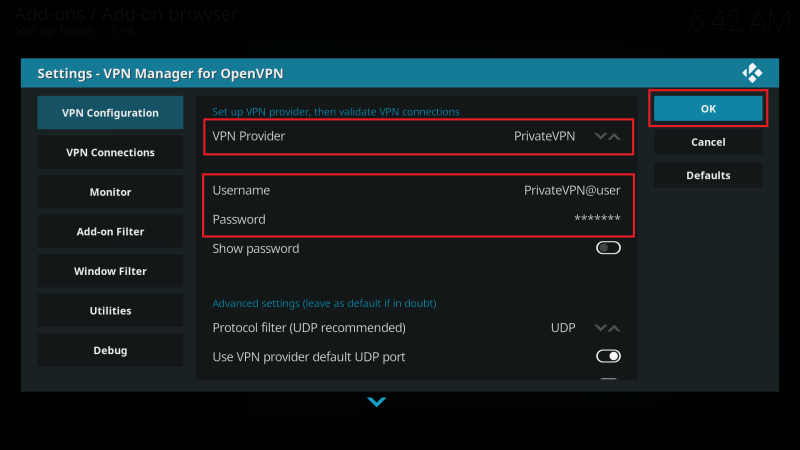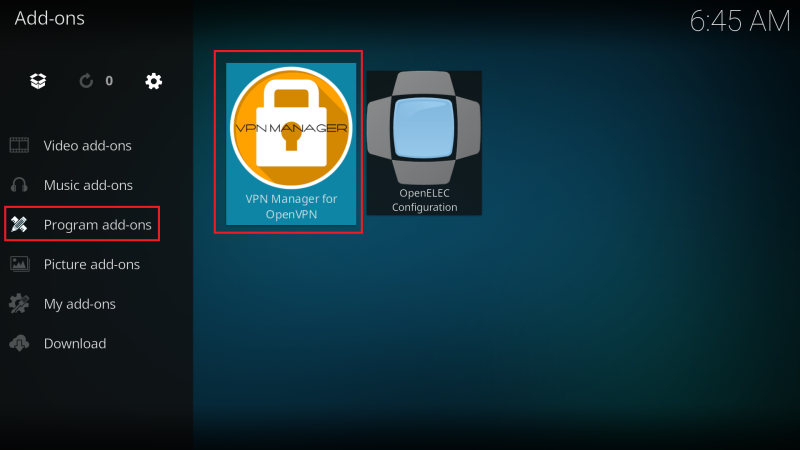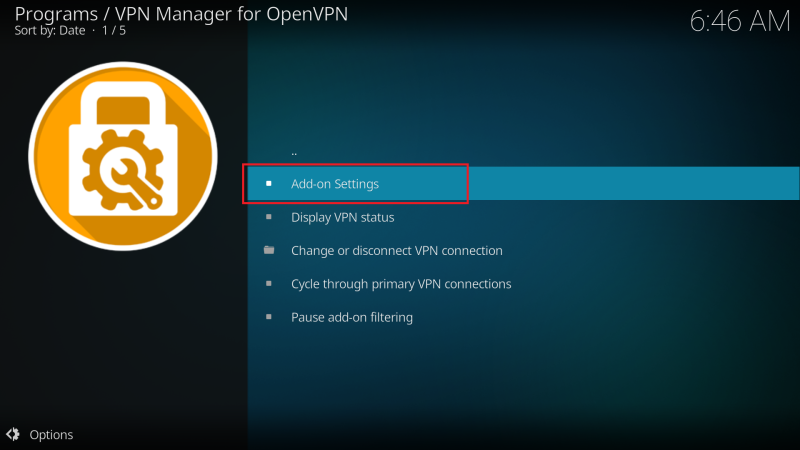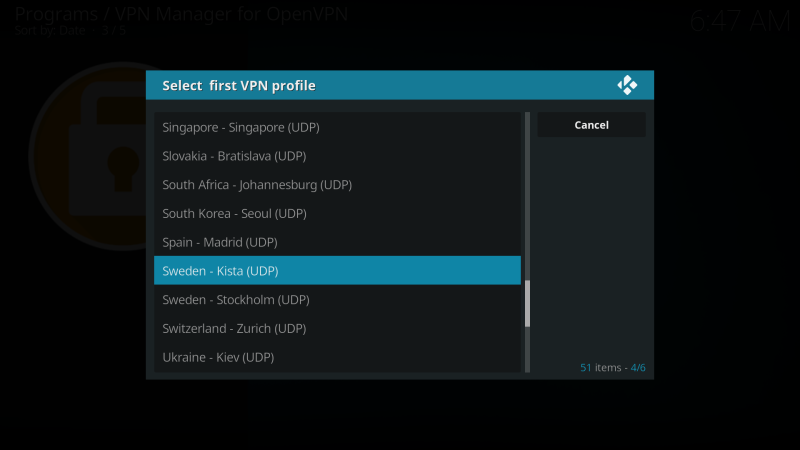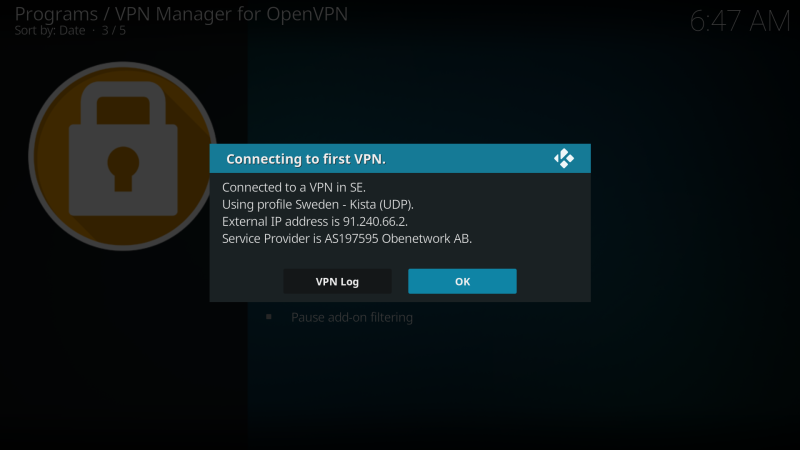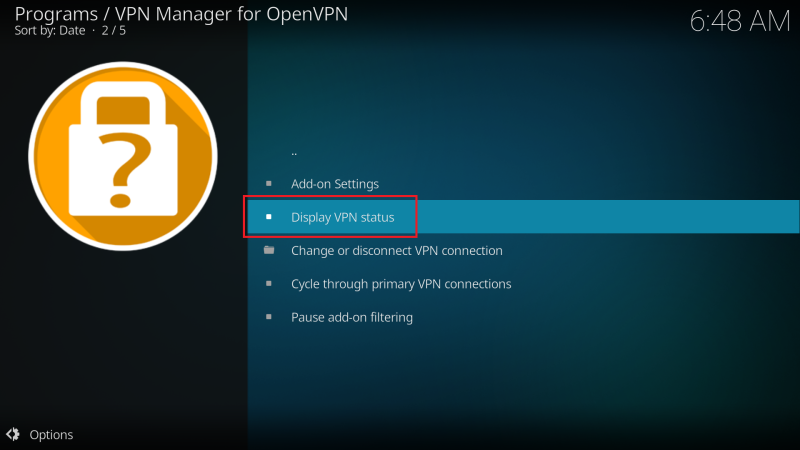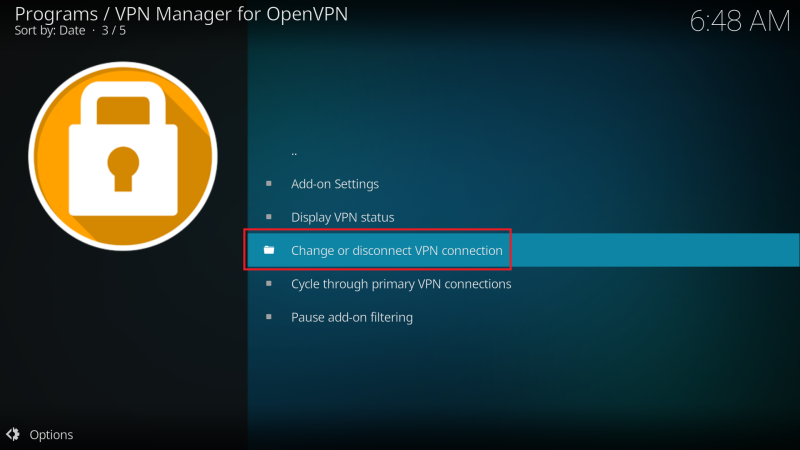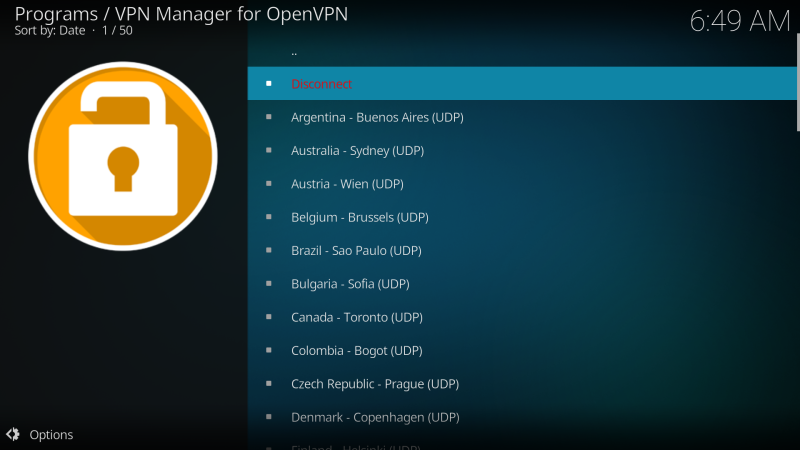Setting Up OpenVPN on OpenELEC Kodi
This guide is based on OpenELEC 8 and Zomboided VPN Manager add-on. This guide will be using USB stick.
Step 1
Download the latest Zomboided service VPN manager
here. Save the zip file on your USB stick.
Step 2
Navigate to
Add-ons.
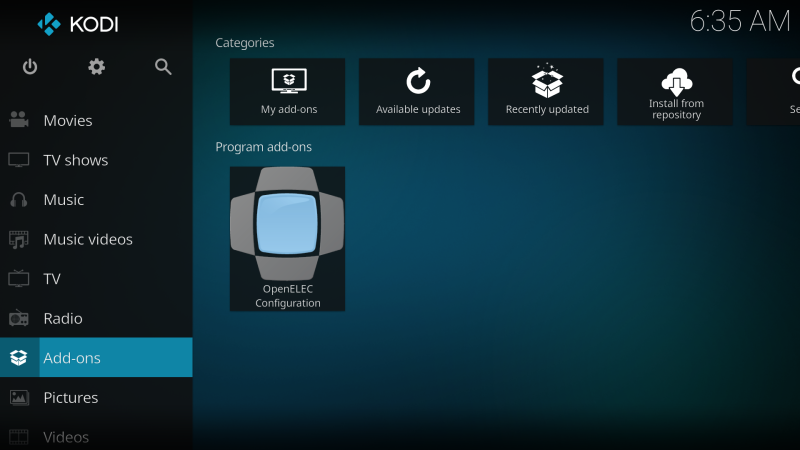
Step 3
Navigate to
My add-ons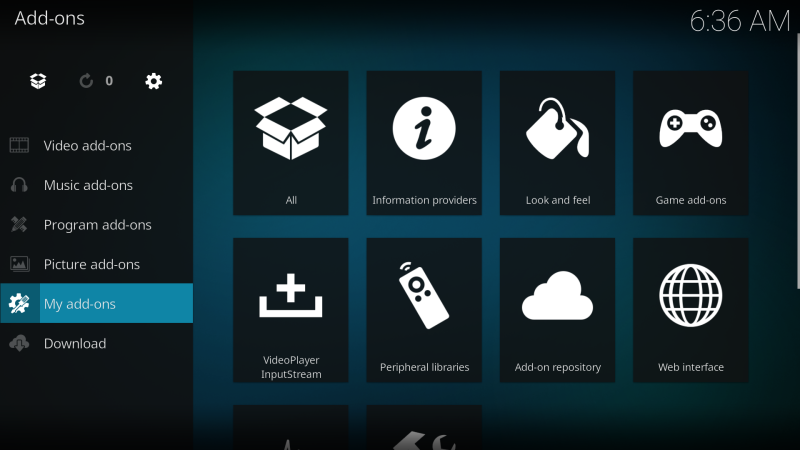
Step 4
From the list at
Add-ons -> My add-ons, click on ".." at the top of the list
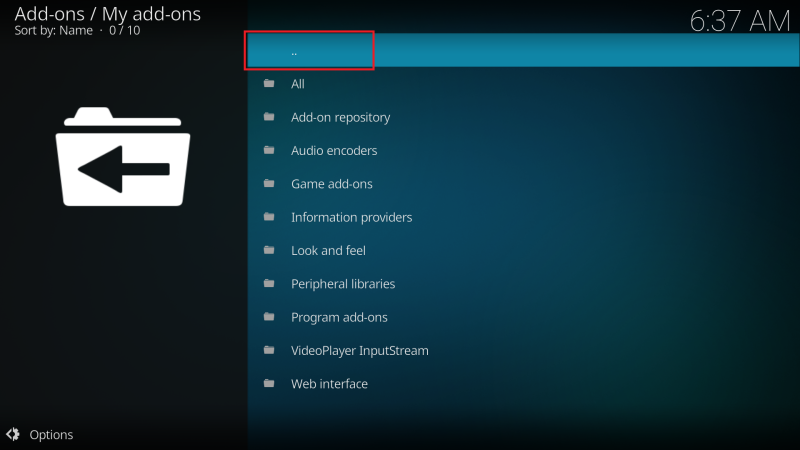
Step 5
Click on
Install from zip file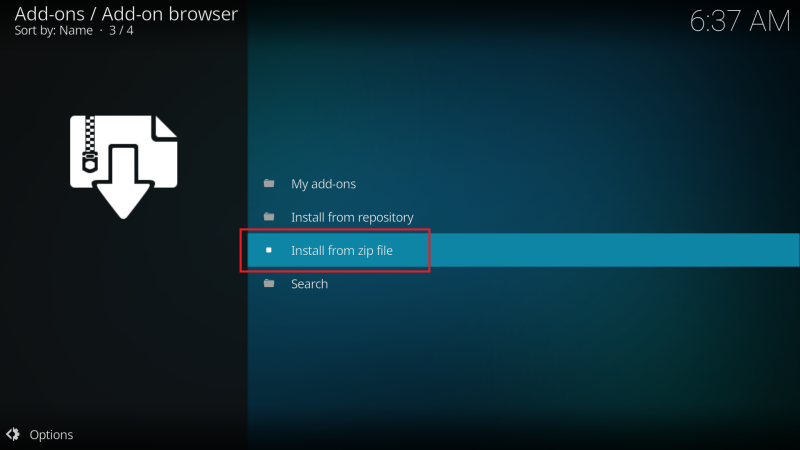
Security warning?
If you see the warning. Click on
Settings
If not, just scroll to
Step 6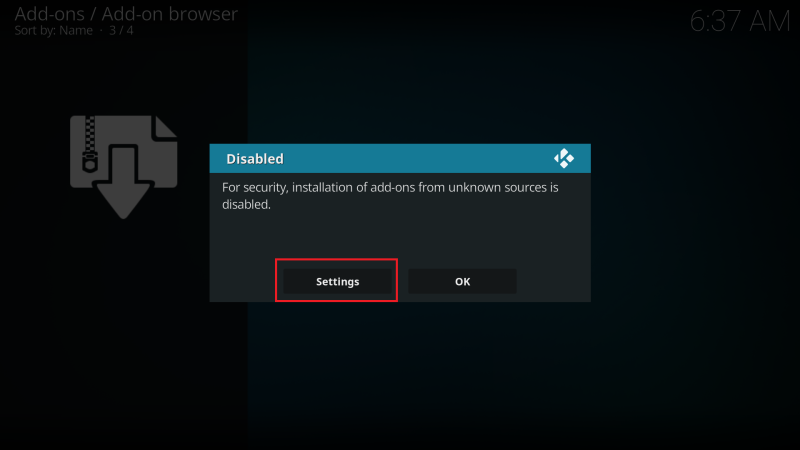
System settings
Swipe Unknown sources switch to the right
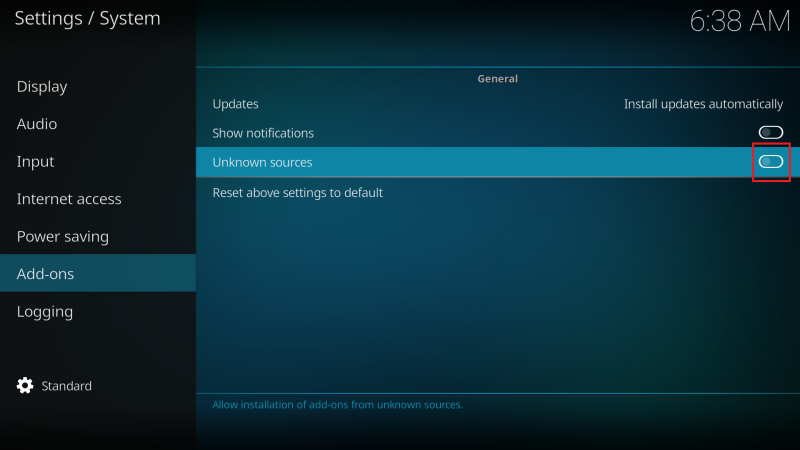
Warning message box
Click on
Yes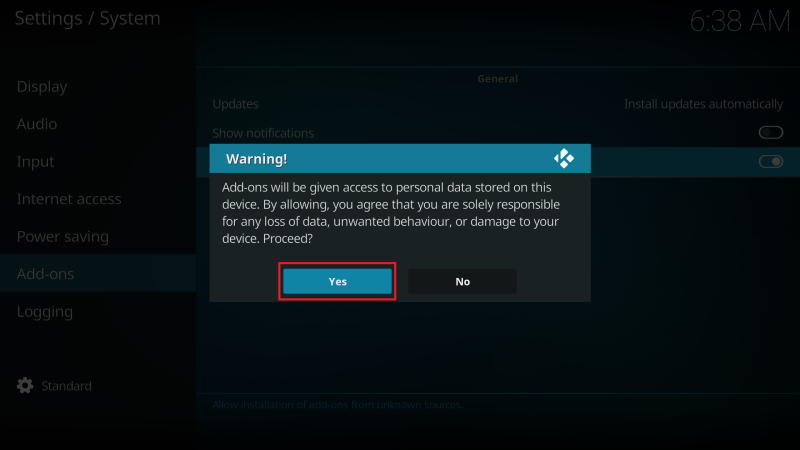
Step 6
Find and click on your USB stick device.
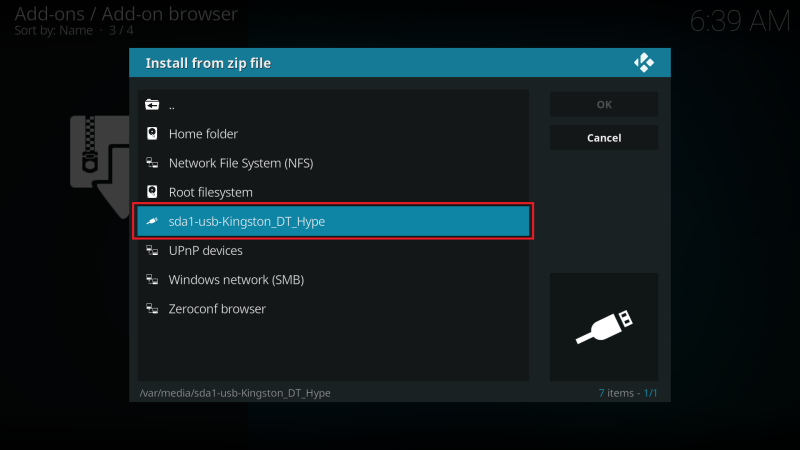
Step 7
Select the repository zip file service.vpn.manager and click on
OK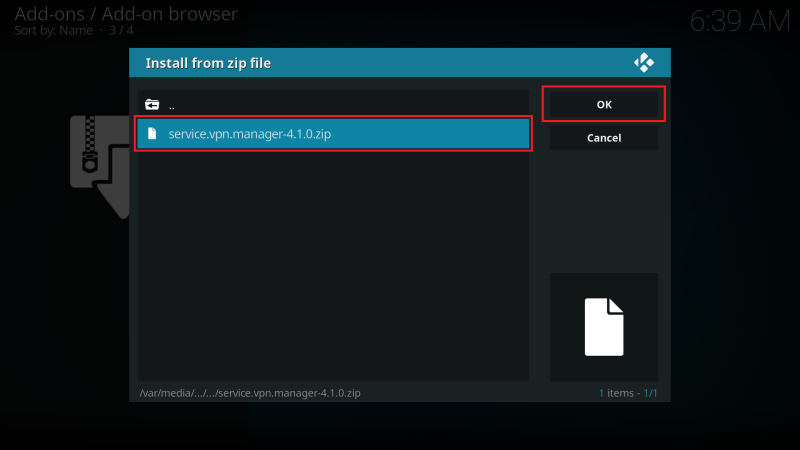
Step 8
VPN Provider: Select PrivateVPN from the list
Username: Enter your PrivateVPN username
Password: Enter your PrivateVPN password
Click on
OK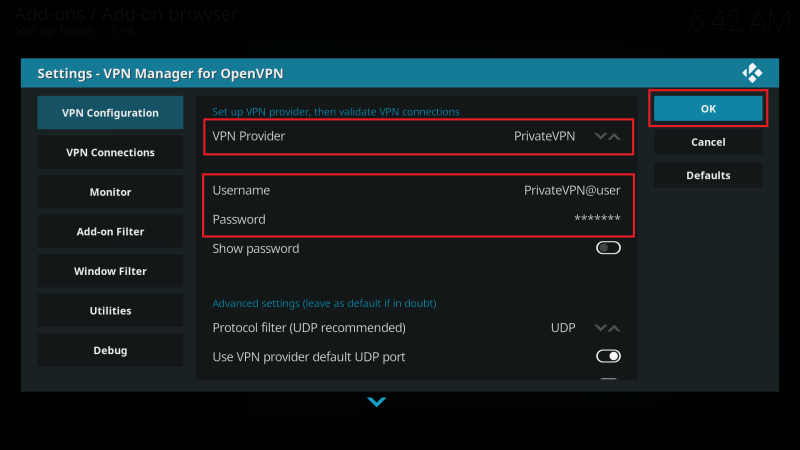
Step 9
Now when you've installed VPN Manager for OpenVPN, navigate to
Add-ons -> Program add-ons and click on
VPN Manager for OpenVPN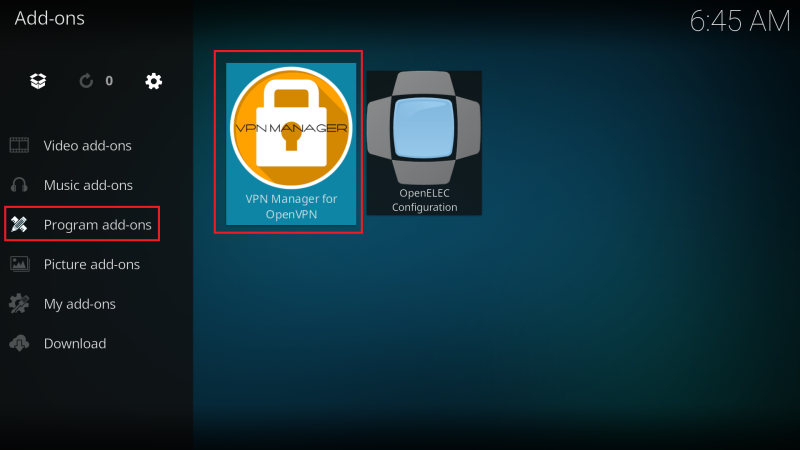
Step 10
Click on
Add-on Settings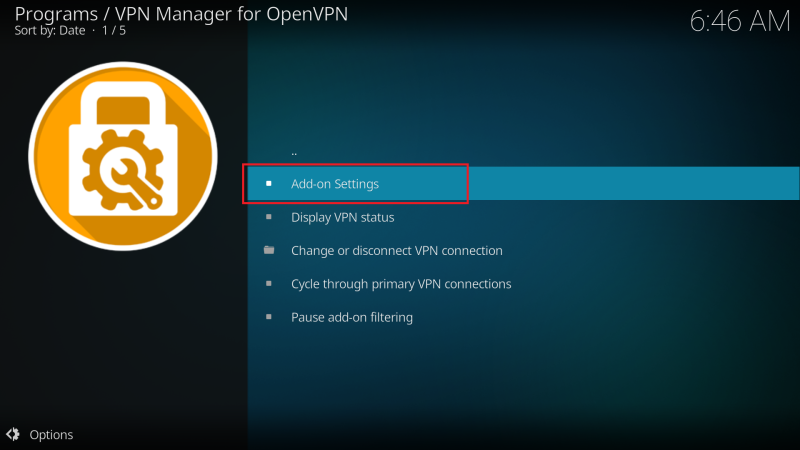
Step 11
Click on the PrivateVPN VPN location you want to use
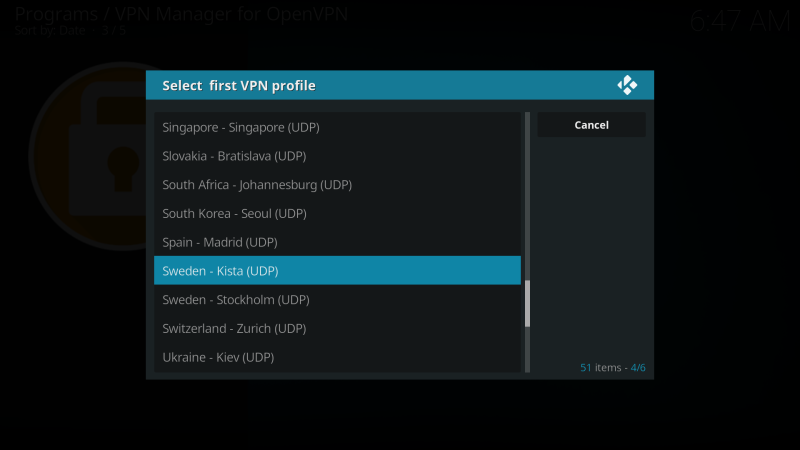
Step 12
Connected!
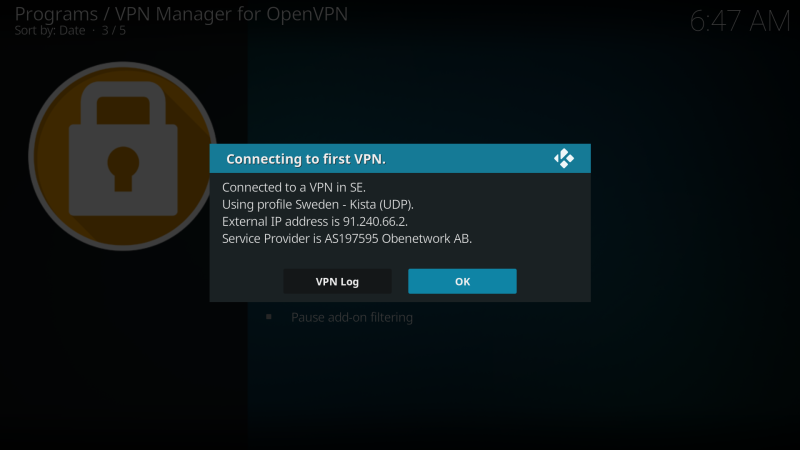
VPN status
You can display VPN status by clicking on
Display VPN status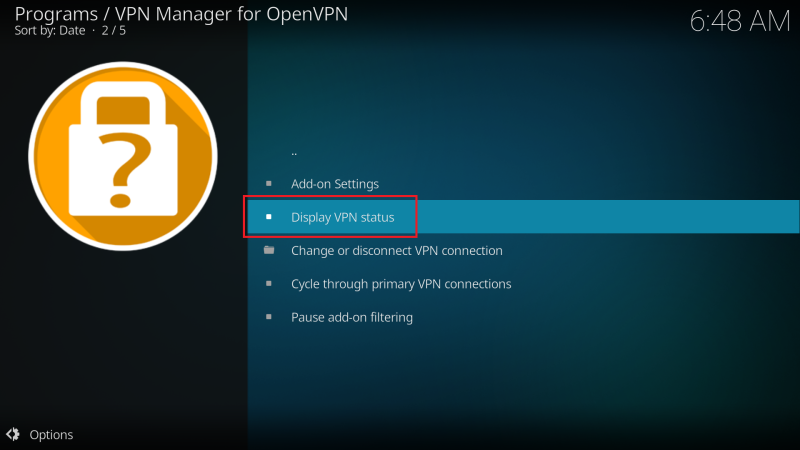
Disconnect or change VPN location?
Click on
Change or disconnect VPN connection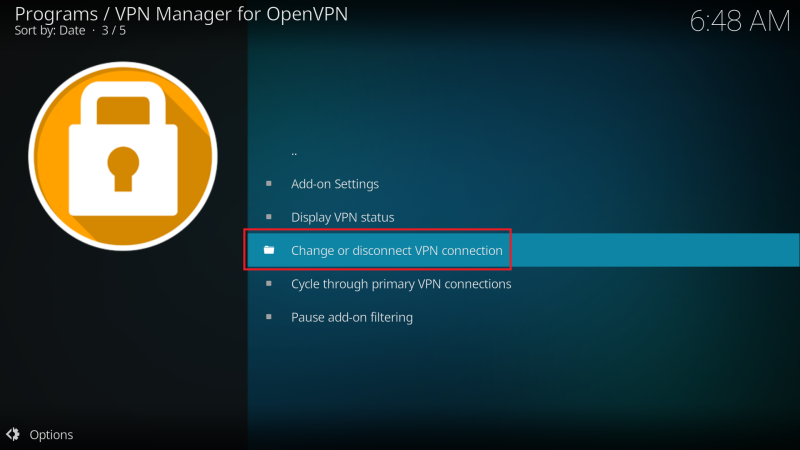
Disconnect or change VPN location!
Click on
Disconnect or on a new VPN location