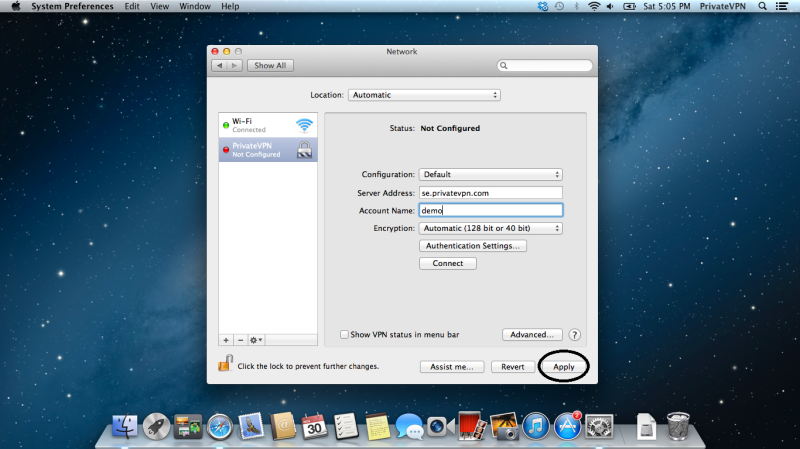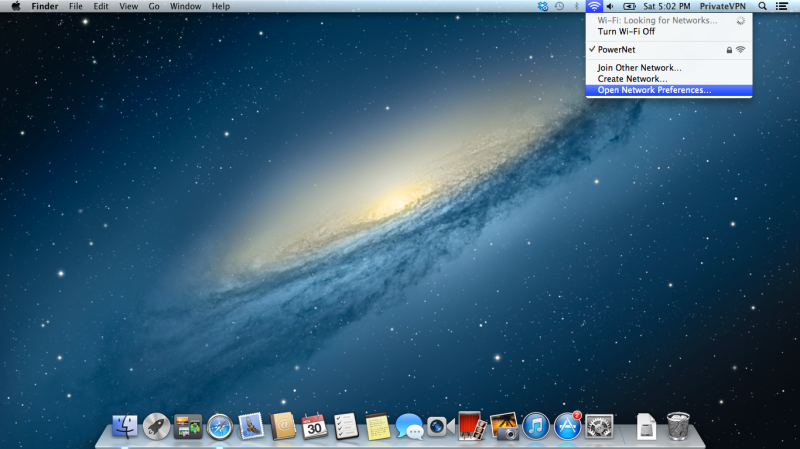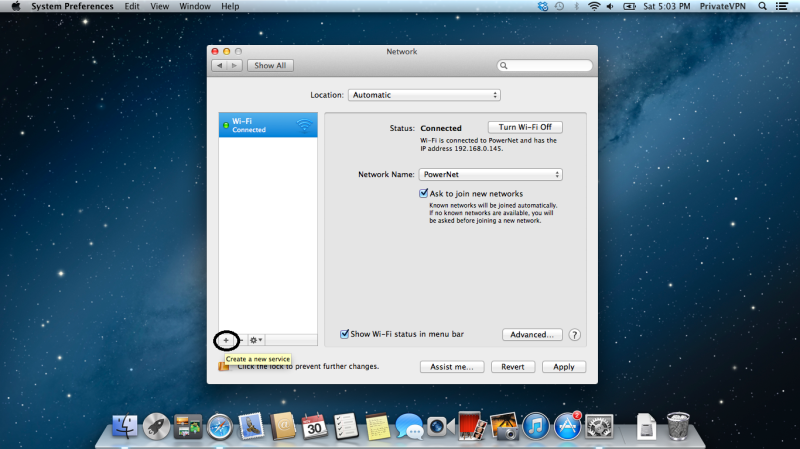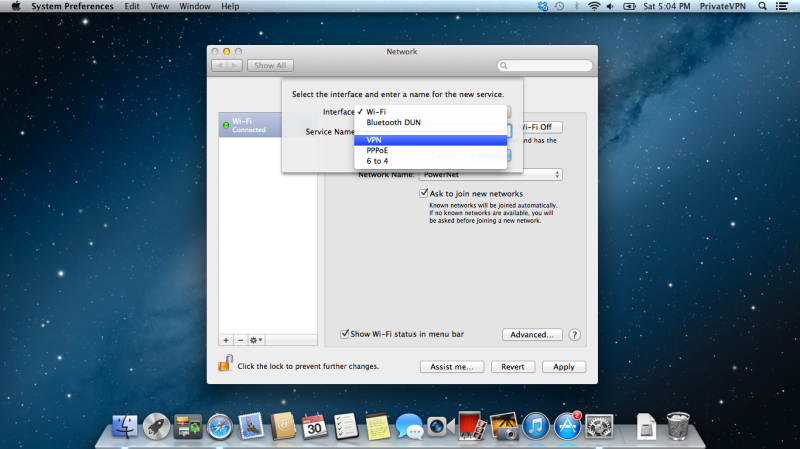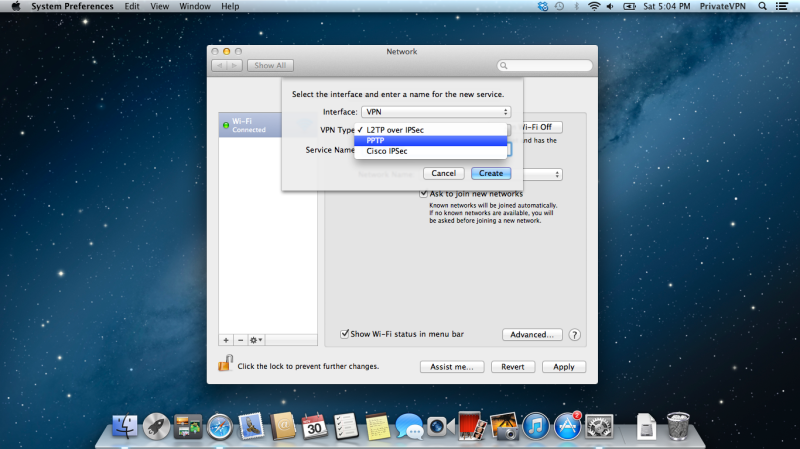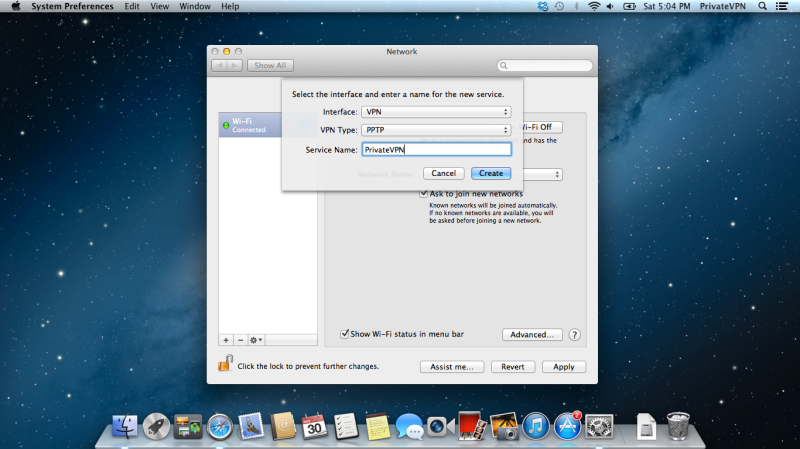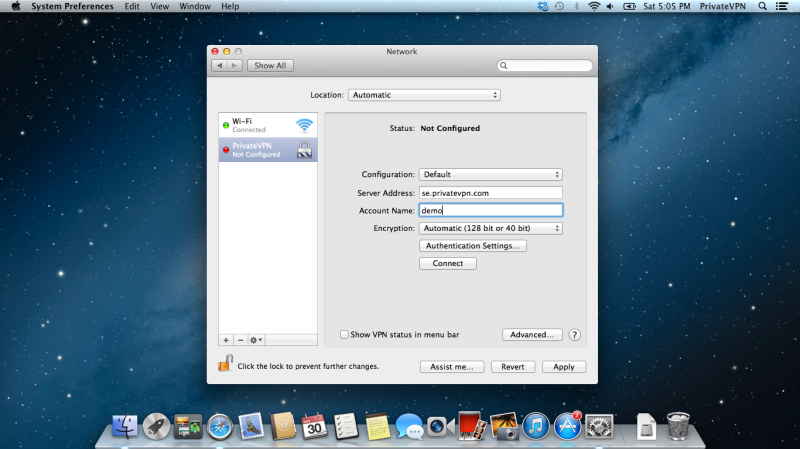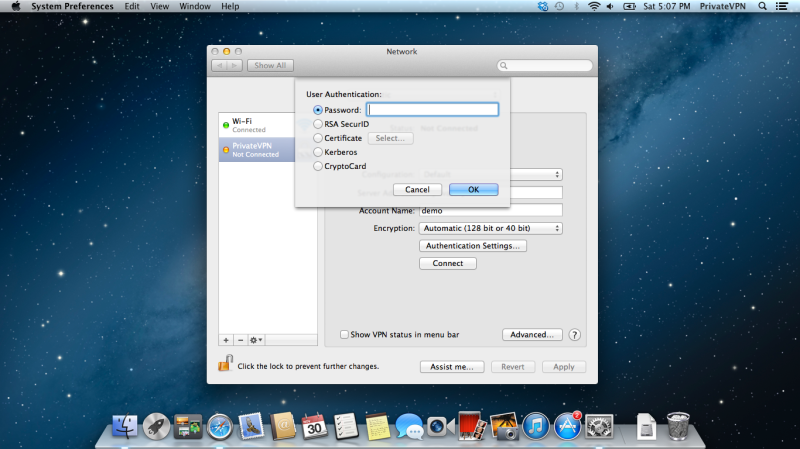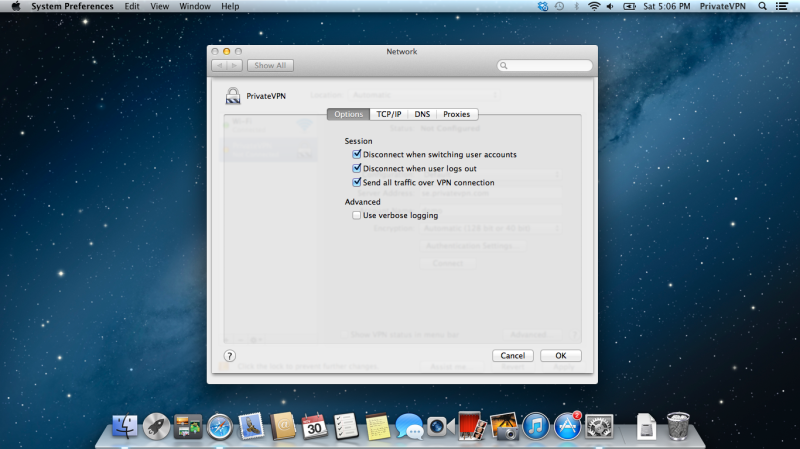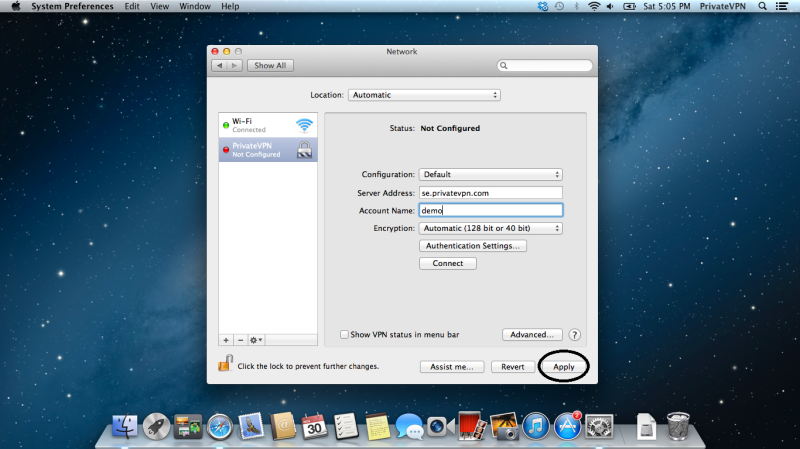Step 1
Click on network and select Open network settings.
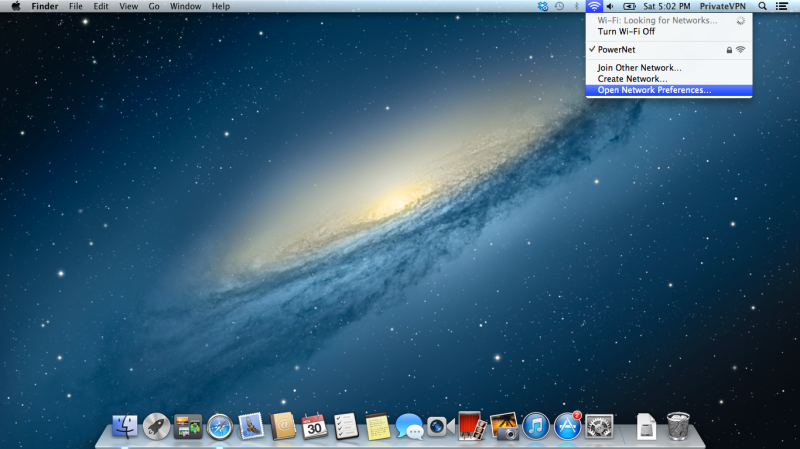
Step 2
Click on (“+”).
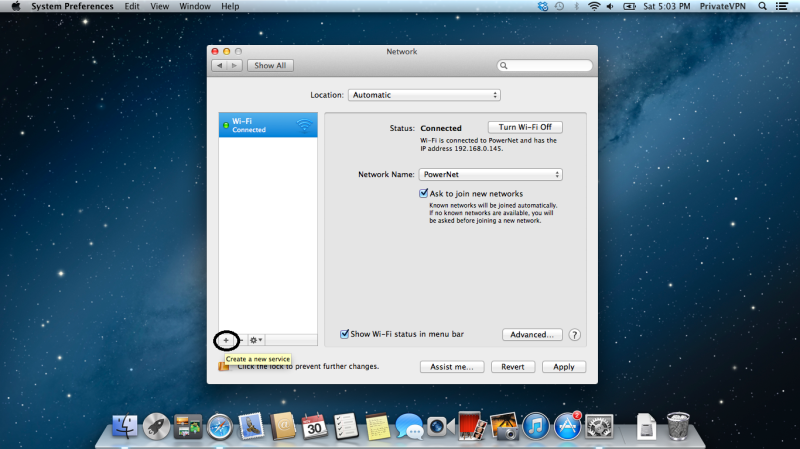
Step 3
Select VPN.
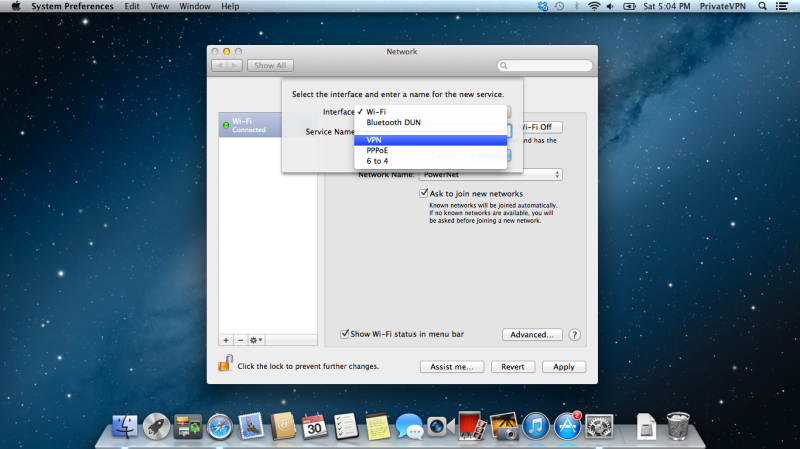
Step 4
On VPN type, select PPTP.
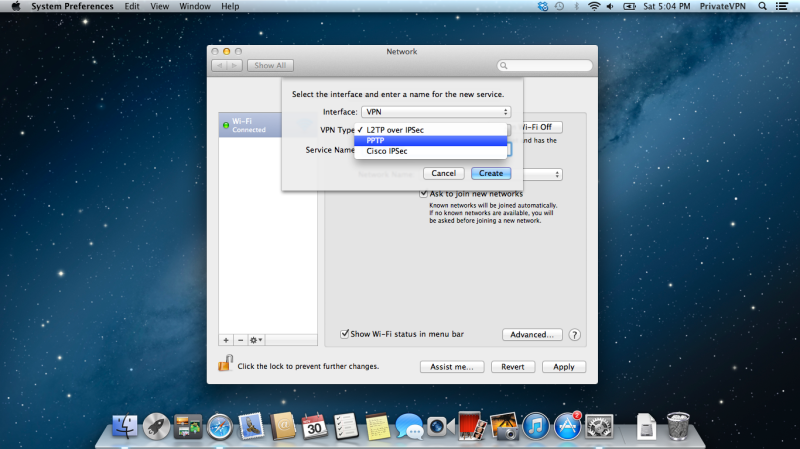
Step 5
On service name, type PrivateVPN.
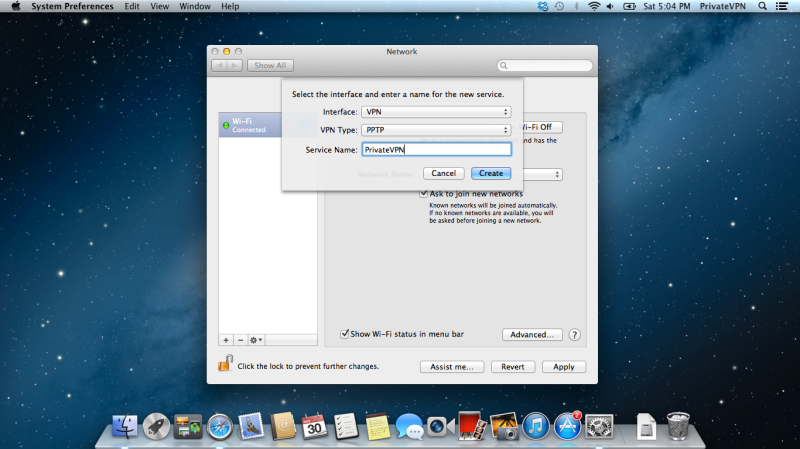
Step 6
Server Address: See server list below -> Account Name: Your user name for PrivateVPN
You'll find the server list here:
Server list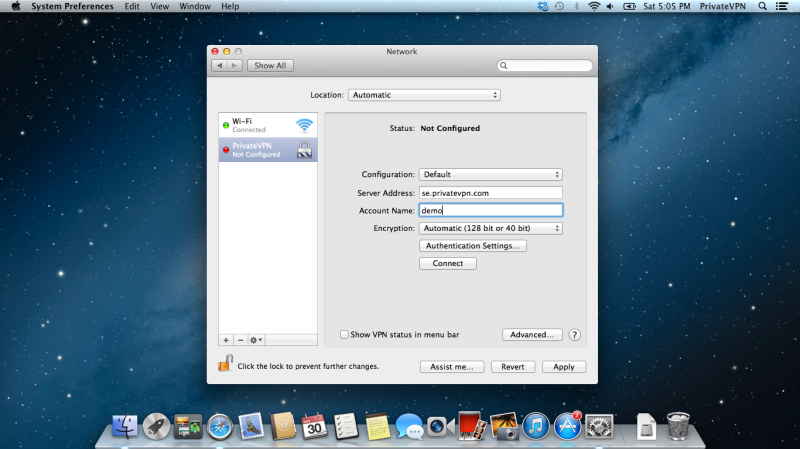
Step 7
Click on Authentication Settings... and enter your password for PrivateVPN
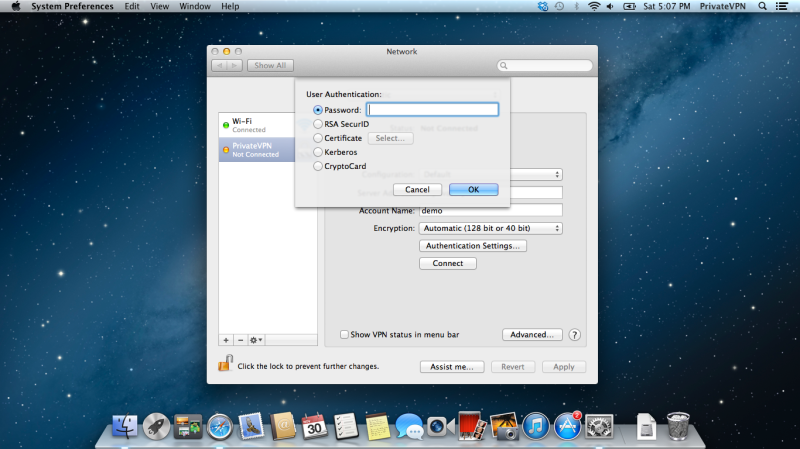
Step 8
Click on advanced and select “Send all traffic over VPN connection” and click ok.
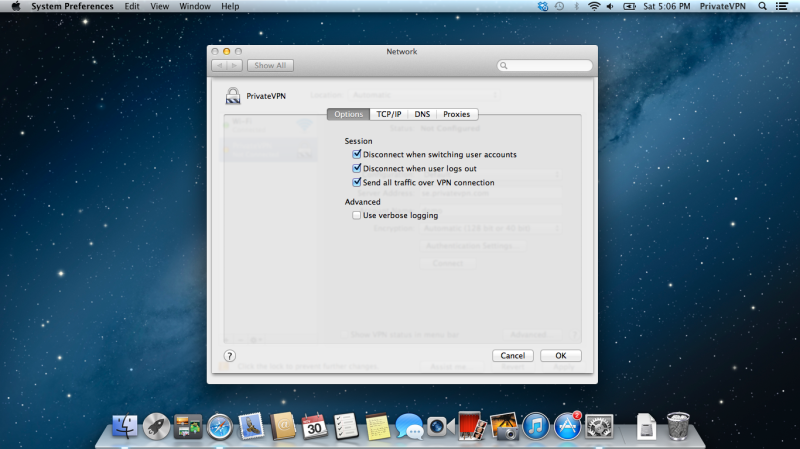
Step 9
Save the changes and connect!