If you ever tried blocked services, you might have come across the problem of the platform you were using such as Apple TV, Roku, or Chromecast, not supporting VPN services at all. You could get a Fire TV Stick, but what if you love your Apple TV? What do you, then? In the past, we would just recommend that you do get a Fire TV to watch a service on your TV, but there is actually something that you can do about it. It’s to install a VPN on a router.
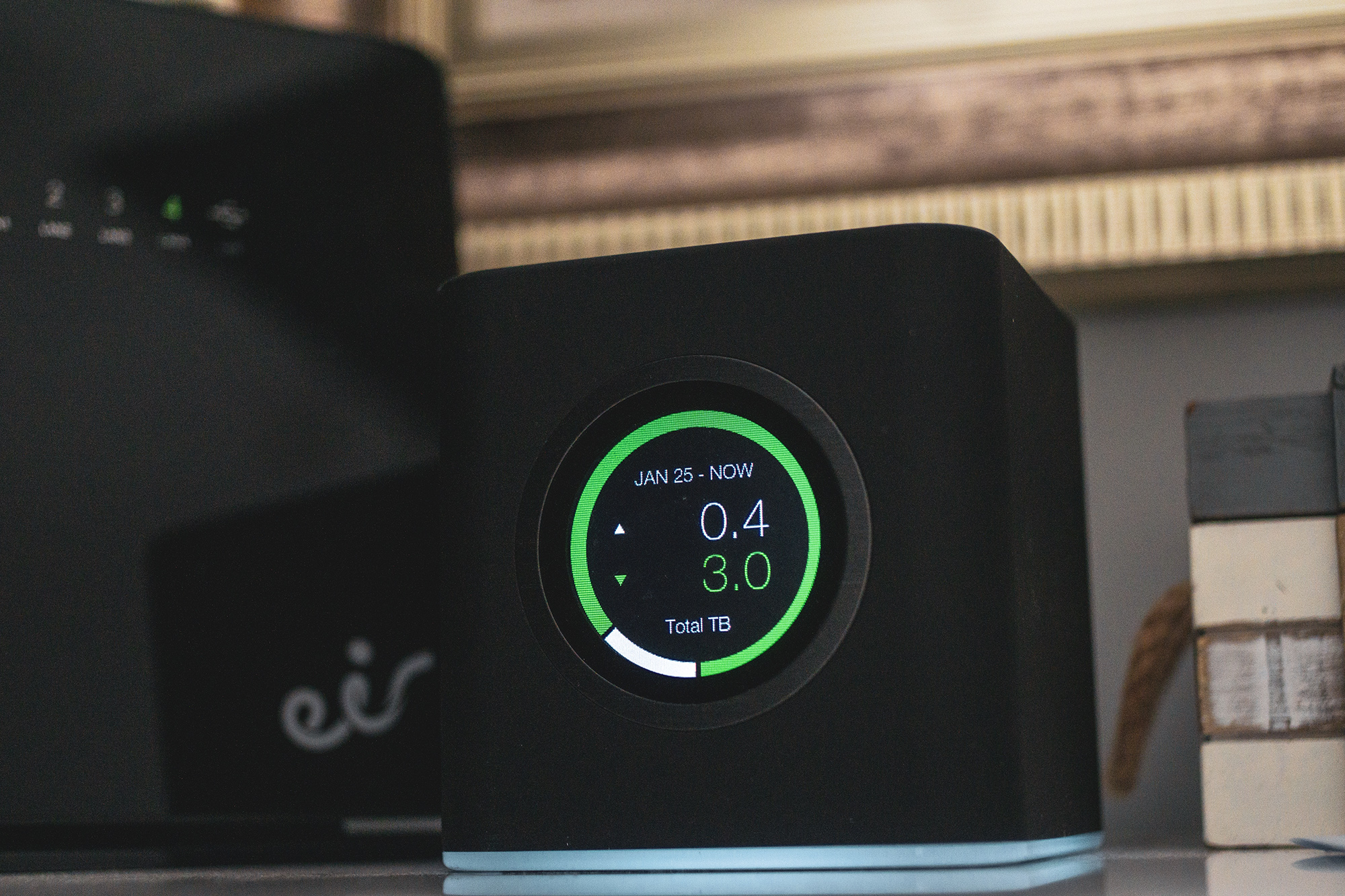
Before we get into how to set up a VPN on a router exactly, it’s worth mentioning some benefits and negatives of doing so that you know what you are getting yourself into.
You need to type in your routers IP address.
How do you find it?
If you go to privatevpn.com and aren’t connected to any VPN at all right now, on the top of the screen, you will see that you aren’t protected right now along with your IP address. Copy that address and paste it into your web browser. That will allow you to log into your router.
If those settings were changed and you can’t log in, reset the router to its factory settings.
There are different ways you can go about it, and the steps will differ depending on your router, but we’ll walk through the most universal steps while also linking to more in-depth guides for specific routers.
Regardless of the router, it all pretty much goes down to a few key steps:
These 4 steps are the universal steps for how to set up a VPN on a router so that you can unblock services on all devices, but the steps and configuration methods will differ depending on your router.
And that’s where our more in-depth guides come in. On our site, you’ll find a variety of guides with in-depth details on the settings you should use whether it’s with Tomato, an Asus Router, or whether you want to connect using Open VPN or PPTP.
Have two routers.
Now, this might not be the best option finically for a lot, but having two routers with the secondary connected to a VPN will allow you for easy switching between your normal network and a VPN.
You will be able to connect to whatever location you desire on devices that support VPN services while also being able to connect to a VPN on devices that don’t, in a space of few seconds rather than of few minutes.
Is all this worth the time to set up a VPN on a router so that you can unblock services on all devices?
Only if you really need to set up a VPN on a device that doesn’t support it. Otherwise, you are better off downloading the PrivateVPN app on your device, whether it’s your phone or laptop. It’s just much simpler and better.
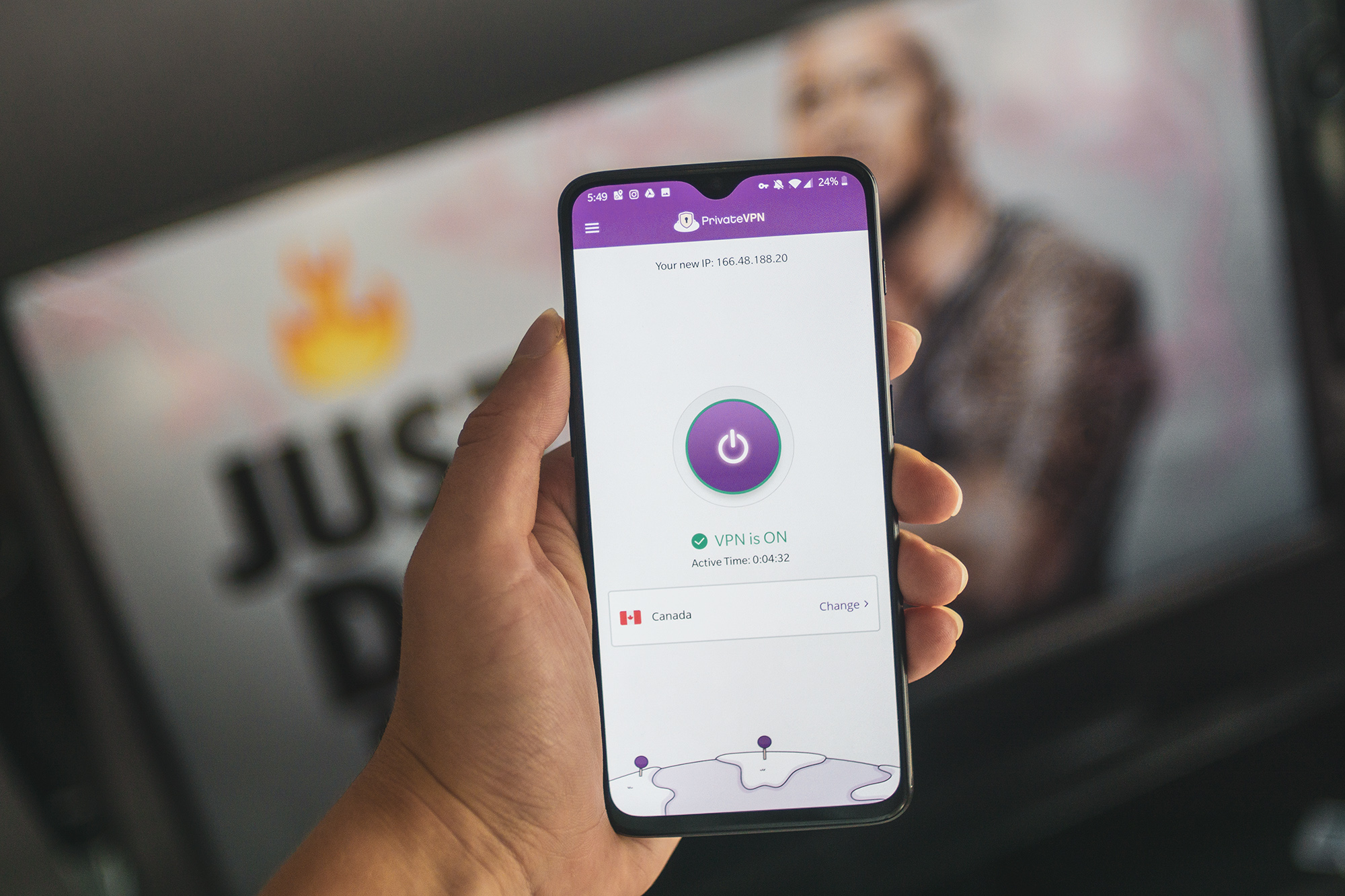
Whether you set up a VPN on a router or on your phone though, knowing how to unblock certain services is the key. A random American server won’t unblock ESPN+ for you. That’s because a VPN is often not enough but also because a VPN server needs to support a certain platform, and a lot don’t. PrivateVPN? It supports ESPN+, DAZN, Hulu, American Netflix, and many more, which we have guides on, on our blog.
Want to try out a VPN on a router for yourself? We offer a 7-day completely risk-free trial which is most likely the simplest trial you will ever sign up for.
Written by Michael Smolski.